
MANUAL i FAQ’S
Alumnes informàtica i TIC de Batxiller.
©
Esteve Campins – Setembre 2012.
q Estructura de les unitats locals.
q Manteniment dels ordinadors.
q Tecles abreviades i dreceres.
q Materials i pràctiques dels alumnes.
 Entorn
de Xarxa.
Entorn
de Xarxa.
Ja fa temps que el Centre disposa de calbejat i servidor per connectar tots els equips en xarxa, això té l’avantatge de poder compartir serveis, recursos i altres dispositius com impressores, fotocopiadora, carpetes compartides de treball i connexió a Internet mitjançant una línia ADSL contractada per la Conselleria d’Educació de les Illes Balears.

Si cliqueu aquesta icona us apareixerà una cosa semblant a la de baix, amb les diferents unitats a les que teniu accés amb la vostra clau d’usuari.
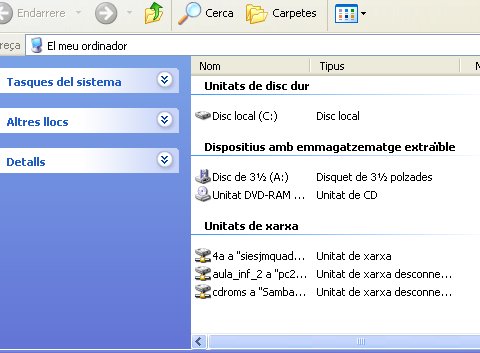
Les unitats estan identificades per lletres majúscules, A:, C:, D:, E:, .... i la llista pot ser llarga.
De vegades aquestes unitats estan connectades físicament al vostre ordinador, com el cas de la disquetera i el disc dur, però d’altres, corresponen a carpetes del servidor Linux o de l’ordinador Pc 200 del professor de l’Aula.
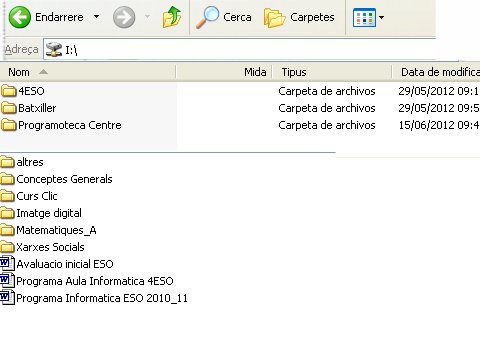
És una carpeta compartida de l’ordinador Pc200 que conté la majoria de materials i pràctiques que us faran falta. Quan sigui necessari us en haureu de fer una còpia dels arxius corresponents a la vostra carpeta de treball.
És essencial que la carpeta de treball la creeu vosaltres amb la vostra clau d'usuari, donat que totes les pràctiques es guarden a l'ordinador local dins l'aula. ( tant es així com que no podeu escriure a cap altre carpeta del disc dur donat que l'administrador de xarxa no us donarà permisos d'escriptura ni modificació d'arxius )
En general, convé que engegueu sempre la vostre sessió de treball quan entreu a l’aula. Això us permet veure altre vegada la llista de recursos disponibles i entre altres coses tenir accés a Internet. Aneu al botó inici, tanqueu la sessió i torneu a connectar a la xarxa.

Per connectar, heu d’aconseguir una pantalla semblant a la que teniu baix, depenent de l’ordinador que esteu situats dins l’aula.

Quan accepteu, s’engega un procés que us
connecta al servidor
i que permet entre altres coses que es faci una còpia del vostre
perfil
d’usuari, es a dir, que vegeu els programes que teníeu instal·lats, la
vostra configuració personal d’escriptori,...etc.
Estructura de les unitats locals.
Els vostres ordinadors disposen d’una unitat C:, anomenada disc local que ja disposa d’una estructura de carpetes amb cert ordre lògic, com nivell, diferents unitats didàctiques, arxius de pràctiques, ... etc.
Si us fixeu en l’exemple de baix entendreu que aquestes carpetes contindran la totalitat de pràctiques que dureu a terme al llarg del curs.
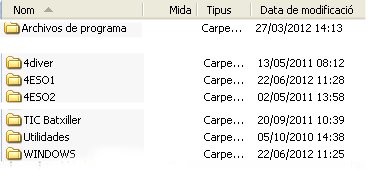
Per exemple si els alumnes de 4Eso obren la seva carpeta veuran que ja té una estructura en arbre que conté les diferents unitats didàctiques que contindran pràctiques que es duran a terme al llarg del curs.

Aquesta estructura facilita bastant la tasca del professor a l’hora de revisar i puntuar les pràctiques corresponents a cadascun dels alumnes.
-
Nota.
Per això tots els alumnes de l’aula tindran ja assignat des de principi de curs el seu
ordinador.
Els ordinadors estan numerats i corresponen als noms
PC 201, PC 202, PC 203,.... PC 212 dins la xarxa del Centre.
Manteniment dels ordinadors.
Donat que al llarg del curs només un petit grup d'alumnes emprarà de manera habitual aquell ordinador de l’aula, algunes tasques de manteniment les poden dur a terme aquests alumnes.
Aquestes tasques formen part de les pràctiques habituals de la matèria i per tant convé fer-ne un petit resum de les més importants.

Donat que la data i hora del rellotge queda enregistrada als diferents documents i arxius que generem amb l’ordinador, convé assegurar-se’n periòdicament que aquesta és correcta.
Basta fer doble clic a la part dreta de la barra de tasques i tindreu aquesta opció disponible.

Aquesta icona de la barra de tasques us permet programar algunes tasques de manteniment.
Si no el teniu disponible el
podeu cercar amb la opció “Cercar” del
menú
![]()

Vegem un
parell d’exemples :
- Fer un Scandisk de la unitat C: periòdicament, per exemple el 1er dia de cada mes de l’any.
- Executar el desfragmentador del disc per exemple almenys una vegada cada tres mesos. L’ordinador tindrà un accés una mica més ràpid als programes i arxius que teniu guardats.
- Fer apagar l’equip el cap de setmana evitant el consum d’energia corresponent.
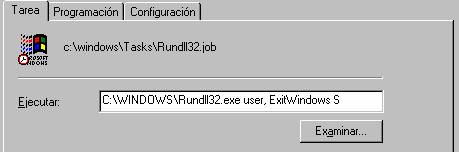
Si voleu fer canvis a les tasques programades, només cal fer clic amb el botó dret damunt la tasca que us interessi i canviar-ne les opcions mitjançant el quadre de diàleg corresponent.
De tota manera, recordeu que esteu treballant a una xarxa local protegida amb certes restriccions d'usuari. És possible que algunes opcions del sistema no estiguin disponibles: canviar l'aspecte de l'escriptori, la data del sistema, afegir o instal·lar programari, ....Així que les tasques de manteniment les fareu sobretot al vostre ordinador de casa.
Un sistema operatiu és el primer programa que cal instal·lar a l’equip per després poder emprar altres programes, perifèrics i altres recursos de la xarxa del Centre.
Donat que hi ha equips molt diferents al Centre, alguns del 95, del 97, del 2000...etc. no us estranyarà gaire que alguns encara tinguin el Windows instal·lat, encara que això no representarà més problema a l’hora de fer la majoria de pràctiques proposades al llarg del curs.
Penseu que a casa vostra pot ser teniu programes més actuals (donat que molts teniu equips més nous ). És un inconvenient que hi trobareu a tots els centres públics mancats de pressupost per actualitzar anualment els seus equips i per tant les darreres versions dels programes que surten al mercat.
La taula de baix ens mostra molt resumidament el que hi trobem al Centre.
|
Servidor Oficines
|
Windows
2005 server
|
|
Aula Inform_1 |
Win
Xp |
|
Aula Inform_2 |
Win
Xp |
|
Sala Professors |
Ubuntu, Win Xp i Windows 7
|
|
Departaments |
Win
Xp |
|
Cicle Formatiu |
Win
Xp |
|
|
Comproveu un moment la vostra versió anant a Mi Pc i a l’ajuda corresponent, us sortirà una pantalla semblant a la de baix que us deixarà clar quina versió del Sistema esteu emprant.
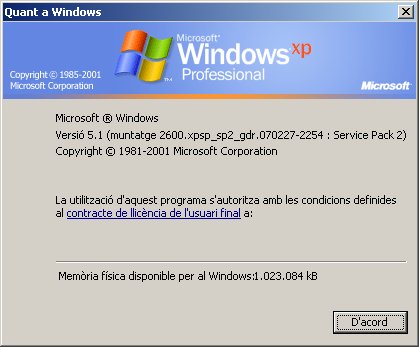
La majoria de programes que emprareu estan instal·lats al vostre ordinador. Altres, juntament amb altres recursos, estan disponibles a la xarxa del Centre.
Damunt l’escriptori hauríeu de tenir només aquells accessos directes als programes d’us més habitual. Si ja sabeu crear icones i dreceres dins l’escriptori, procureu tenir una configuració com la de baix.
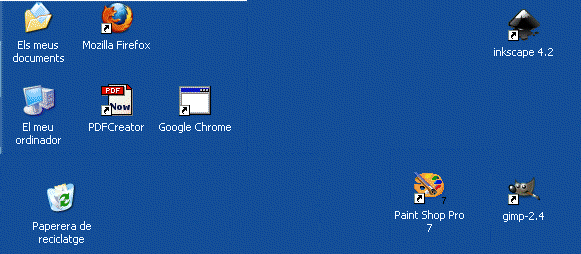
De tota manera, si us fa falta alguna drecera, una de les primeres pràctiques serà veure com es crea amb l'ajuda del vostre professor de grup. Penseu també que el vostre escriptori depèn de la vostra clau d'usuari i per tant, usuaris diferents tenen escriptoris diferents.
![]()
Accés a unitats, carpetes i recursos en general que teniu disponibles amb la vostra clau d’usuari connectat a la Xarxa.

Accés a unitats, carpetes i recursos que teniu disponibles, però més còmode, donat que cada volta que obriu una carpeta no teniu un munt de finestres obertes al vostre escriptori.

Adreça Internet que conté un munt d’activitats i unitats didàctiques elaborades amb el programa Clic, ordenades per àrea o matèria. Té una estructura temàtica i per nivells i així accedim fàcilment a un conjunt d’activitats disponibles.

Navegador, o programa que us permet visualitzar la majoria de pàgines web publicades a Internet, així com accedir a altres serveis.
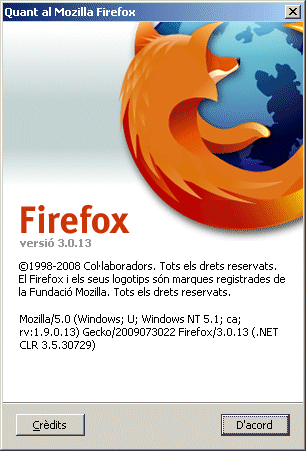
És possible que ja trobis la versió 9.1.6 instal·lada, de tota manera pensa que les actualitzacions així com la instal·lació d'altre tipus d'aplicacions només estan permeses a l'administrador de la xarxa del centre.
( comenteu al teu professor si observes programari no actualitzat al teu ordinador de pràctiques dins l'aula informàtica. )

Gestor de correu electrònic d’us habitual. Si teniu un proveïdor de serveis d’Internet us permet configurar el vostre compte de correu. De fet, per fer algunes pràctiques d'aquest curs us caldrà tenir una adreça gmail i per tant també una de les primeres pràctiques serà donar-se d'alta com a usuari ( també tindreu accés a altres serveis del Google ... )
Crear una cuenta
| Su cuenta de Google le ofrece acceso a Gmail y a otros servicios de Google. Si ya dispone de una cuenta de Google, haga clic aquí para acceder a ella. |
Caldrà apuntar aquesta adreça juntament amb la clau d'accés per recordar-la mentre durin les pràctiques sobre la xarxa global Internet.

La tecnologia Java és una revolucionària plataforma informàtica presentada per Sun Microsystems el 1995. El llenguatge de programació va ser rebatejat com a Java el 1995. La tecnologia Java desplega una multitud d'emocionants possibilitats per als usuaris, ja que permet que pràcticament qualsevol aplicació (ja sigui jocs, eines o programes d'informació i serveis) s'executi en gairebé qualsevol equip o dispositiu. Des d'equips de sobretaula fins a dispositius de mà i telèfons mòbils, actualment Java està a tot arreu.

Compressor d’arxius. Força recomanable abans d’adjuntar arxius grans quan enviem materials per e-mail. També el podeu emprar si us voleu emportar alguns materials a casa amb qualsevol suport digital.
Exemple.
![]()

Visor de documents en format PDF.
Us farà falta per consultar alguns materials de l’aula i també molts altres que es publiquen a la xarxa Internet.
Aquest format té l’avantatge que veiem el document amb la mateixa font, marges,...etc. exactament igual que l'autor independentment de l’ordinador i el sistema operatiu que emprem.

Editor de pàgines web. No requereix llicència i ens permet veure i editar el codi font de la pàgina i veure també com serà visualitzada amb un navegador d’Internet.

Programa d'edició d'imatges semblant al Paint Shop o altres. Es de codi lliure i la seva potència i us és semblant a altres que hi trobem al mercat.

Reproductor d’arxius de so i vídeo del Windows. Reconeix els formats més habituals ( com per exemple: .mid, .wav, .mp3, .avi, mpeg. ... i altres )

Editor de pàgines web professional. Permet fer animacions, quadres de diàleg, formularis, així com afegir línies de programa amb llenguatge propi semblant al Javascript.

Un altre editor de pàgines web. Porta juntament altres eines com correcció de codi font, optimitzador d’imatges en format .gif i .jpg, diferents models de plantilles ja dissenyades, possibilitat de crear pàgines amb marcs,…etc.
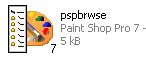
Petita aplicació del Paint Shop que ens permet veure totes les imatges que conté una carpeta en forma de àlbum de diapositives.

Conegut antivirus del mercat. El centre rep actualitzacions periòdiques i el té instal·lat a la xarxa local. Per actualitzar-lo al vostre ordinador d’aula només cal pitjar amb el botó dret del mouse i al quadre de diàleg que ens apareix seleccionar l'opció corresponent.

Per als programes que emprem habitualment resulta còmode crear un accés directe a l'escriptori (llançadora en el Llenguatge de Linux). Per crear un accés directe a un programa, document o carpeta, ens posem sobre la icona i pitgem el boto dret.

Apareixerà un menú que ens dóna l'opció d'enviar un accés directe a l'escriptori. Si volem crear l'accés directe des del menu de programes podem fer el mateix o arrastrar el programa mentre pitgem la tecla de Ctrl (amb Linux no cal pitjar aquesta tecla).
De vegades és pràctic conèixer algunes combinacions com les que tens a continuació.
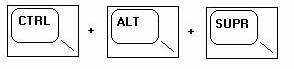
Ens permet veure una llista d’aplicacions i tancar la que en aquests moments no respon. Ves en compta que si pitges aquesta seqüència dues vegades l’equip es reiniciarà !!.


Ens permet alternar entre les diferents aplicacions actives.

Ens permet aturar l’execució d’alguns programes. (sobretot els basats en MS-DOS ). També permet sortir d’alguns processos del sistema.


Ens permet alternar entre el teclat en castellà i català que ens apareix a la barra de tasques. Alguns caràcters específics del català no els tindràs disponibles si no tens el teclat activat en l’idioma corresponent.

 (la
tecla imprimir pantalla de la 1ª fila )
(la
tecla imprimir pantalla de la 1ª fila )
Ens permet capturar la finestra activa i tenim una còpia al portapapers del Windows.
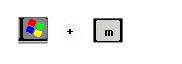 Pot
ser és de les combinacions més pràctiques, donat que minimitza totes les
aplicacions i finestres obertes i ens mostra l'escriptori del Windows.
Pot
ser és de les combinacions més pràctiques, donat que minimitza totes les
aplicacions i finestres obertes i ens mostra l'escriptori del Windows.
Les típiques de Windows
CTRL + C copiar
CTRL + X cortar
CTRL + V pegar
CTRL + Z deshacer
CTRL + B negrita
CTRL + U subrayado
CTRL + I cursiva
Podem diferenciar 3 tipus d'arxius:
- Arxius de sistema.
- Arxius de programa.
- Arxius i documents d'usuari, que generalment guardem dins la carpeta Mis documentos.
La informacio d'un ordinador esta emmagatzemada en arxius. Els arxius estan formats per un nom, un punt i una extensio (p.e. programa.exe). El nom ens serveix per diferenciar uns arxius d'uns altres i la extensió per atribuir-li unes propietats concretes.
Les extensions habitualment estan formades per tres lletres, encara que hi ha algunes excepcions (jpeg, html, .Java, etc.). Cada un d'aquests petits grups de caracters esta associat a un tipus d'arxiu.
Si les extensions no es veuen podem anar a :
Explorador de Windows > Herramientas --> options de carpeta > Ver
i, a la llista, desmarcarem l'opcio "Ocultar las extensions de archivo
para los tipos de archivo conocidos". Si en aquesta mateixa pantalla pitjam
la pestanya Tipos de Archivo veurem com
s'associen arxius i extensions.
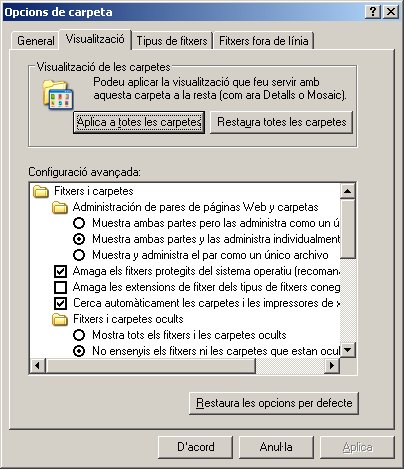
|
EXE --> Aplicacio |
BMP --> Grafic |
TXT --> Bloc de notes |
|
HLP --> Ajuda |
GIF --> Grafic |
HTM --> Internet |
|
MP3 --> Musica |
JPG -> Grafic |
HTML --> Internet |
|
WAV --> Musica |
ICO --> Icona |
ASP --> Internet |
|
AVI --> Video |
DOC --> Microsoft Word |
PHP --> Internet |
|
DIV --> Video |
PDF -> Adobe Acrobat |
PPS --> Presentacio Powerpoint |
|
ZIP --> Comprimit |
RTF --> Microsoft Word |
PPT--> Presentacio Powerpoint |
|
|
|
XLS --> Full de calcul Excel |

Accés directe a la pàgina web de continguts del Departament.
Materials, programacions, treballs i publicacions d’alumnes, informació del centre, …etc.
També
podeu teclejar la seva adreça
http://menorca.infotelecom.es/~ecampins/
dins la finestra de navegació.
A la
web del
departament hi trobaràs quasi la totalitat
dels materials i arxius de pràctiques que
farem servir durant el curs
http://menorca.infotelecom.es/~ecampins/
De tota manera, si la connexió a Internet del Centre en aquell moment no està disponible per problemes tècnics de la xarxa o del servidor, en trobaràs també una còpia a la carpeta Materials del Pc_200, dins el nivell i la unitat didàctica corresponents.
Exemple.
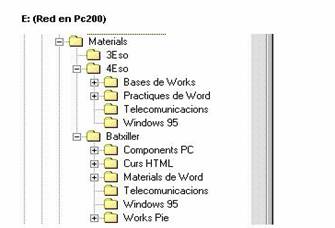
Una base de dades conté informació organitzada en camps i registres. Dins la carpeta Bases del Pc_200 trobaràs una còpia actualitzada de la base d’alumnes del teu grup d’informàtica.
Quan obrim la carpeta hi trobem una llista d’arxius semblant al que
tens baix:
Segurament no tindràs més problemes per localitzar la base del teu nivell. Una volta oberta veuràs les teves notes, assistència, observacions …etc. Veuràs un formulari per cada alumne del grup semblant al de baix:
